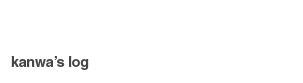MarsEdit와 Tistory 연동하기
애플 2011. 9. 8. 13:29 |2006년에 만들어 놓고 방치해 놨던 티스토리.
몇 번이나 써보려고 했지만, 포털 블로그만 써왔던 나에게 티스토리는 너무 어렵고 불편했다.
그러던 중 외부 에디터와 티스토리를 연동할 수 있다는 말을 주워듣고 온갖 사이트를 뒤져
이런 저런 방법 중 MarsEdit 와 티스토리를 연동하는 방법으로 써보기로 했다.
1.티스토리 설정
티스토리의 블로그 관리 페이지의 "환경설정 > BlogAPI 설정"에서 API를 사용함으로 변경하고 몇 가지 정보를 설정한다.
BlogAPI ID는 자동으로 설정되고, PW도 자동으로 써지긴 하는데 변경 가능하다. (어쨌든 패스워드니까 가급적이면 변경하자.)
2.MarsEdit 설정
일단 -당연히- MarsEdit가 필요하다. 뜻이 있는 곳에 길이 있는 법. 어떻게든 구하자.
상단 메뉴바에서 "File > New Blog"를 클릭하면 아래의 화면이 나오는데..
블로그 이름은 적당히 쓰면 되고, URL에는 본인의 티스토리 블로그 URL을 입력한다.
(예를 들어 이 블로그의 주소는, http://kanwa.tistory.com 이다.)
두 개의 폼을 입력한 후 Finish를 누르면 설정할거냐고 물어보는데, 바로 설정으로 고! 고!.
이게 설정 화면이다. Blog Name과 Hompage URL은 앞에서 입력했으니 자동으로 채워져 있을테고,
나머지는 위 이미지에 있는 고대로 선택하고 입력하면 된다.
물론 API Endpoint URL의 아이디 부분은 본인의 아이디로 바꿔야 한다.
주의할 점은 Blog ID 인데, 본인의 티스토리 아이디를 입력하는 곳이 아니라,
아까 티스토리 관리페이지의 API 설정에 나와있던 아이디를 입력한다. (숫자로 되어 있다)
OK를 누르면 패스워드를 물어봤던 것 같은데, 확인하려면 다시 설정해봐야 하니 이후 과정은 알아서 해줬으면 좋겠다. ㅋㅋ
(기껏해야 티스토리 패스워드 아니면 BlogAPI PW 겠지.)
설정에 있는 나머지 세 개의 탭은 연동과는 관련 없는 부분이므로, 이 역시 설명은 생략하겠다.
모든 설정이 완료되면 왼쪽에 내 블로그 항목이 생기고, 위의 설정에 입력되어 있는 것 처럼 최근 30개의 글이 연동된다.
(자동으로 글이 가져와 지지 않으면 새로고침을 한 번 눌러주자.)
웹 접속 없이 블로깅을 할 수 있다는 점, 인터넷 조차 안되더라도 Drafts로 저장한 후 나중에 퍼블리싱 할 수 있다는 점,
맥 스러운 UI를 사용할 수 있다는 점 등의 장점이 있는 반면, (아래 이미지가 글 에디터 화면)
티스토리 웹 에디터의 기능을 사용할 수 없고, 댓글이나 트랙백 관리를 하려면 어쨌든 티스토리는 들어가야 한다는 점은
다소 불편한 요소라 할 수도 있겠다. (글의 공개/비공개 여부도 웹에서만 가능)
티스토리를 쓰는 맥 사용자라면 한 번 쯤 관심을 가져 볼 만 한 것 같다.
늘 자세한 기능에 대해서는 언급도 안하게 되는데, 웹사이트나 기타 등등 그 정도는 다 알아서 할 수 있다고 생각하기 때문이다.
MarsEdit의 웹사이트 http://www.red-sweater.com/marsedit/ 에서,
자세한 스크릿샷, 설명, 다운로드 등을 할 수 있다.
'애플' 카테고리의 다른 글
| osx 용 mp3 tag 에디터, Tagr (0) | 2011.09.12 |
|---|---|
| osx Lion 시스템 폰트 변경 (0) | 2011.09.09 |
| Adium을 이용해 Mac에서 네이트온을 써보자 (0) | 2011.09.07 |
| osx 심볼릭링크에 관하여 (1) | 2011.08.31 |
| MarsEdit TEST (0) | 2011.08.05 |